Tutorial de Instalação para Rails Girls
Criado por Katie Ots, site da Katie
Traduzido por Marcela Oliveira, @magaeu
Tempo previsto: 5min ativo / 15-30min passivo
Para construir apps e outras coisas com Ruby on Rails, precisamos configurar alguns softwares e o ambiente de desenvolvimento em seu computador.
Siga as instruções para seu sistema operacional (SO). Se você tiver algum problema, não entre em pânico. Avise-nos e vamos resolver juntos.
- Instalação para macOS
- Instalação para Windows
- Instalação para Linux
- Utilização da Máquina Virtual
- Utilização de Serviço em Nuvem - Não é necessária qualquer instalação
Instalação para macOS
1. Vamos checar a versão do seu sistema operacional.
Clique no menu Apple e escolha About this Mac.
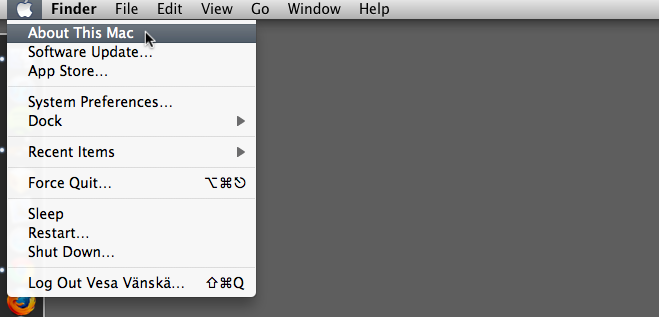
2. Na janela você irá encontrar a versão do seu sistema operacional.
Se a versão do seu sistema começa com 10.6, 10.7, 10.8, 10.9, 10.10 ou 10.11, esse é o tutorial exato para você. Caso seja outra versão, podemos configurar sua máquina durante o evento.
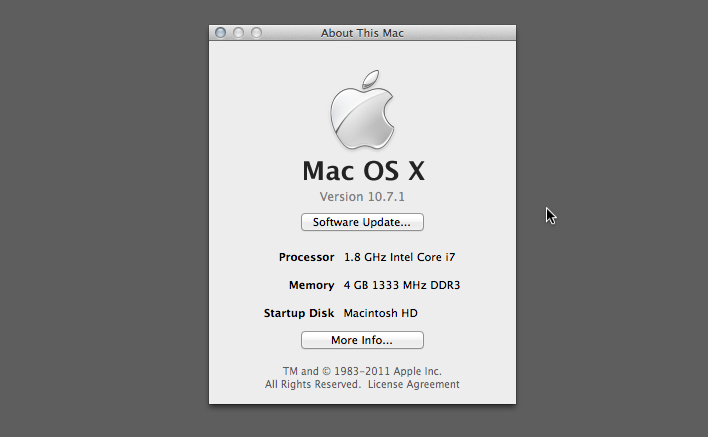
3a. Se a versão do seu OS X/macOS é igual ou maior que 10.9:
Se o número da sua versão começa com 10.9, 10.10 ou 10.11, siga os passos abaixo. Vamos instalar o homebrew e rbenv.
3a1. Instalação via terminal por linha de comando:
xcode-select --install3a2. Instalar Homebrew:
ruby -e "$(curl -fsSL https://raw.githubusercontent.com/Homebrew/install/master/install)"3a3. Instalar rbenv:
brew update
brew install rbenv ruby-build
echo 'eval "$(rbenv init -)"' >> ~/.bash_profile
echo 'export PATH="$HOME/.rbenv/shims:$PATH"' >> ~/.bash_profile
source ~/.bash_profile3a4. Instalar Ruby com rbenv:
Você pode encontrar a versão mais recente do Ruby pelo comando “rbenv install -l”.
rbenv install 2.7.0Se aparecer o erro OpenSSL::SSL::SSLError: … : certificate verify failed, tente dessa maneira:
brew install curl-ca-bundle
cp /usr/local/opt/curl-ca-bundle/share/ca-bundle.crt `ruby -ropenssl -e 'puts OpenSSL::X509::DEFAULT_CERT_FILE'`3a5. Configurar versão padrão do Ruby:
rbenv global 2.7.03a6. Instalar Rails:
gem install rails --no-document3b. Se a versão do seu OS X/macOS é 10.6, 10.7, ou 10.8:
Faça download do RailsInstaller para a versão do seu macOS:
- RailsInstaller para 10.7 e 10.8 (325MB)
- RailsInstaller para 10.6 (224MB)
Dê um duplo clique no arquivo baixado e ele será descompactado no diretório atual. Dê um duplo clique no arquivo descompactado RailsInstaller-1.0.4-osx-10.7.app ou RailsInstaller-1.0.4-osx-10.6.app e siga as instruções. O arquivo README será aberto com Rails Installer macOS no topo. Favor IGNORAR as instruções desse arquivo.
Se a versão do Rails não for a mais recente, você pode atualizá-la via terminal:
gem update rails --no-document4. Instalar yarn
brew install yarnSe você precisa de mais informações para instalação do yarn, confira a documentação de instalação do yarn
5. Instalar editor de texto
Para esse workshop recomendamos o editor de texto Atom.
Se você estiver usando macOS 10.7 ou versões anteriores, você pode utilizar outro editor Sublime Text 2.
6. Atualizar seu navegador
Acesse whatbrowser.org e atualize seu navegador, caso não tenha a versão mais recente.
7. Verificar o ambiente
Para ter certeza que tudo funciona bem crie uma aplicação via terminal:
rails -vDeverá mostrar Rails 6.0.0(ou uma versão superior).
rails new myapprails cd myapprails serverVá para http://localhost:3000 no seu navegador, você verá a página ‘Yay! You’re on Rails!’.
Parabéns, seu ambiente de desenvolvimento Ruby on Rail está pronto!
INSTRUTOR(A): Recomendamos verificar o procedimento executando o comando scaffold e adicionando dados com a página gerada para assegurar que está tudo funcionando. Também remova o app de teste myapp para ter certeza que ninguém está na pasta errada, seguindo as etapas do workshop.
Instalação para Windows
Para instalar o Rails for Windows, precisamos instalar Ruby e várias ferramentas de suporte, como Git, Node.js e SQLite. Siga as etapas abaixo para instalar essas ferramentas no seu computador. Ao concluir essas etapas, você terá um aplicação Rails em execução no seu computador.
Durante estas etapas, solicitaremos que você abra e feche o prompt de comando do Windows de vez em quando. Pode ser o aplicativo “Prompt de Comando” ou “Powershell” (dependendo do seu computador). Pedimos que você feche e abra novamente, porque quando o prompt de comando é iniciado, ele recarrega no seu ambiente. Quando instalamos um novo aplicativo, o ambiente não é atualizado automaticamente no prompt de comando. Para testar se a instalação foi bem-sucedida, precisamos reiniciar o prompt de comando e carregar o novo ambiente.
1. Instalando Ruby
- Baixe o RubyInstaller para Windows.
- Link direto para instalação do Ruby 2.6.5 com Devkit para arquitetura 32-bit.
- Execute o instalador. Clique no instalador usando todas as opções padrão.
- Quando o instalador mostrar “MSYS2”, digite
1e pressione Enter. - Quando o instalador mostrar o mesmo “MSYS2” novamente, apenas pressione Enter de novo.
- Quando o instalador mostrar “MSYS2”, digite
2. Instalando Git
- Vá para a página de download do Instalador de Git para Windows.
- Caso a arquitetura do seu computeador seja 32-bit, “32-bit Git for Windows Setup” e baixe esta versão.
- Execute o instalador. Clique no instalador usando todas as opções padrão.
3. Instalando Node.js
- Vá para a página de download do Node.js nodejs.org/en/download.
- Selecione a aba da versão “LTS”, que deve estar selecionada por padrão.
- Na linha “Windows Installer (.msi)”, clique no link da arquitetura de 32 bits para baixar o arquivo.
- Execute o instalador. Clique no instalador usando todas as opções padrão.
- Abra o prompt de comando do Windows e execute o seguinte comando para verificar se a instalação foi bem-sucedida. Ele deve mostrar uma versão como, por exemplo,
v12.16.0(a versão mostrada pode ser diferente, e tudo bem).
node --version- Feche o prompt de comando do Windows.
3a. Instalando yarn
- Vá para a página para baixar o yarn.
- Baixe o instalador clicando no botão: “Baixar o instalador”.
- Execute o instalador. Clique no instalador usando todas as opções padrão.
- Abra o prompt de comando do Windows e execute o seguinte comando para verificar se a instalação foi bem-sucedida. Ele deve mostrar uma versão como, por exemplo,
1.22.0(a versão mostrada pode ser diferente, e ainda, vai estar tudo bem).
yarn --version- Feche o prompt de comando do Windows.
4. Instalando SQLite
- Vá para a página https://sqlite.org/download.html
- Role a página até a parte “Precompiled Binaries for Windows”.
- Baixe o arquivo
sqlite-dll-win32-x86-xxxxxxx.zip(em quexxxxxxxé o número da versão mais recente disponível). - Baixe o arquivo
sqlite-tools-win32-x86-xxxxxxx.zip(em quexxxxxxxé o número da versão mais recente disponível). - Descompresse os arquivos.
- No Windows Explorer, abra “Este computador” na barra lateral e abra o disco local
C:. - Crie uma pasta com o nome
sqlite3. - Copie os arquivos extraídos para a pasta
C:\sqlite3(recém criada). Para ver se tudo deu certo, você deve ter os seguintes arquivos nessa pasta:sqldiff,sqlite3.def,sqlite3.dll,sqlite3esqlite3_analyzer. - Abra o prompt de comando do Windows e execute o seguinte comando para adicionar a pasta
c:\sqlite3ao PATH do sistema, para que seu computador saiba onde essa pasta está quando precisar.- Para quem tem prompt de comando:
setx path "%path%;c:\sqlite3"
- Para quem tem Powershell:
setx path "c:\sqlite3"
- Para quem tem prompt de comando:
- Feche o prompt de comando do Windows.
- Reabra o prompt de comando do Windows e execute o seguinte comando para verificar se a instalação foi bem-sucedida. Ele deve mostrar uma versão como, por exemplo,
3.31.1(versão mostrada pode ser diferente, nada é 100% exato).
sqlite3 --version- Feche o prompt de comando do Windows.
5. Instalando o Rails
- Abra o prompt de comando do Windows, execute o seguinte comando. Isso instalará o Rails e as gems do bundler (gerenciador de gems) no seu computador.
gem install rails bundler --no-document- Abra o prompt de comando do Windows e execute o seguinte comando para verificar se a instalação foi bem-sucedida. Ele deve mostrar uma versão como, por exemplo,
Rails 6.0.2.1(a versão mostrada pode ser diferente).
rails --versionSe você tiver algum problema durante esta etapa, verifique a parte de Possíveis erros para obter possíveis soluções.
6. Instalar um editor de texto
Para esse workshop recomendamos o editor de texto Atom.
- Vá para a página de download do Atom.
- Clique em
AtomSetup.exepara baixar o editor. - Execute o instalador. Clique no instalador usando todas as opções padrão.
- Clique em
Se você estiver usando o Windows Vista ou versões anteriores, poderá usar outro editor, como por exemplo Sublime Text 2. Apenas garanta que você não esteja confundindo o prompt de comando com o editor de texto: altere o tema do editor, escolhendo uma das seguintes opções: “iPlastic”, “Slush & Poppies”, or “Zenburnesque”.
7. Verificando o ambiente
Para ter certeza que tudo funciona bem crie uma aplicação via terminal:
rails new myappcd myapprails serverVá para http://localhost:3000 no seu navegador, você deverá ver a página ‘Yay! You’re on Rails!’. Parabéns!
Se você tiver algum problema durante esta etapa, verifique a parte de Possíveis erros para obter possíveis soluções.
Instrutor(a): Recomendamos verificar o comando scaffold e inserir dados com a página gerada com os instrutores(as) para garantir que tudo esteja funcionando. Além disso: remova o aplicativo de teste myapp para garantir que ninguém esteja trabalhando na pasta errada, seguindo as etapas do workshop.
Instalação para Linux
Para instalar o ambiente de Ruby on Rails você deve apenas copiar a linha abaixo para sua distribuição Linux (Ubuntu ou Fedora), e colar no Terminal e pressionar Enter. Aproveite o texto que aparece na tela; irá levar algum tempo para o processo acabar. Nesse meio tempo, encorajamos você a pegar uma bebida refrescante antes de começar.
1. Instalar Yarn
Se você precisa de mais informações para instalação do yarn, confira a documentação de instalação do yarn
Para Ubuntu:
sudo apt-get install curlcurl -sS https://dl.yarnpkg.com/debian/pubkey.gpg | sudo apt-key add -
echo "deb https://dl.yarnpkg.com/debian/ stable main" | sudo tee /etc/apt/sources.list.d/yarn.listsudo apt update && sudo apt install yarnPara Fedora:
curl -sL https://rpm.nodesource.com/setup_12.x | bash -
curl --silent --location https://dl.yarnpkg.com/rpm/yarn.repo | sudo tee /etc/yum.repos.d/yarn.reposudo yum install yarn2. Instalar Rails
Para Ubuntu
bash < <(curl -sL https://raw.github.com/railsgirls/installation-scripts/master/rails-install-ubuntu.sh)Se você for usar a instalação do RVM com gnome-terminal, você provavelmente vai precisar mudar suas configurações padrões antes de começar a usar a versão correta do Ruby on Rails. Descubra como: Documentação do RVM.
Para Fedora
bash < <(curl -sL https://raw.github.com/railsgirls/installation-scripts/master/rails-install-fedora.sh)Para ter certeza que tudo funciona bem crie uma aplicação via terminal:
rails new myapp3. Instalar editor de texto
Para esse workshop recomendamos o editor de texto Sublime Text
4. Atualizar seu navegador (browser)
Acesse whatbrowser.org e atualize seu navegador, caso não tenha a versão mais recente.
Parabéns, seu ambiente de desenvolvimento Ruby on Rails está pronto!
Utilização da Máquina Virtual
Ao invés de instalar todas as ferramentas em seu computador, você pode configurar um ambiente de desenvolvimento em uma Máquina Virtual. Favor, verifique os detalhes aqui.
Utilização de Serviço em Nuvem
Ao invés de instalar Ruby on Rails e o editor em seu computador, você pode utilizar um webservice para desenvolvimento. Tudo que precisa é um navegador e conexão com a internet. Esse tutorial explica como utilizar o codenvy.io. Se você utilizar outro serviço, talvez eles utilizem outra nomenclatura, como por exemplo ‘workspace’ ao invés de ‘box’, mas o processo é geralmente bem parecido.
1. Atualizar seu navegador (browser)
Se você utiliza Internet Explorer, recomendamos instalar o Firefox ou Google Chrome.
Acesse whatbrowser.org e atualize seu navegador, caso não tenha a versão mais recente.
2. Criar uma conta
Acesse codenvy.io e crie sua conta de graça.

3. Configure seu workspace de desenvolvimento Ruby on Rails
O Ruby on Rails Workspace possui pré-instalado todo o software que nós precisamos para o workshop. Para criar um workspace, logue em codenvy.io e clique em ‘Dashboard’. Se nenhum foi criado, o botão ‘New Workspace’ irá aparecer.

Na tela ‘New workspace’, algumas configurações tem que ser feitas.
- ‘New from blank, template, or sample project’ deve estar selecionado
- Selecione ‘Create new workspace from stack’
- Selecione ‘Ready to go Stacks’
- Selecione ‘Rails’ Stack
- De ao workspace um nome de sua escolha. Neste exemplo, ele se chamará ‘railsgirls’.
- Agora clique em ‘Create’ para criar o workspace (levará alguns minutos para o processo finalizar)

- Codeenvy cria uma pasta ‘/projects’ durante a instalação, que você poderá depois colocar seu código. Ele também cria uma pasta ‘console-ruby-simple’ que nós não precisamos. Você pode vê-lo no Project Explorer. Ignore ou delete a pasta clicando com o botão direito.
4. Encontre e reinicie seu workspace
- Se você acabou de criar seu projeto, você pode provavelmente pular estes passos - eles são bons de saber se você fizer login no Codenvy mais tarde
- Se você não utilizou seu workspace ou projetos por um tempo, eles talvez possam ser desligados por inatividade. Você irá notar um círculo vazio próximo ao nome do workspace.

- Neste caso simplesmente clique no nome do workspace. Ele então será reiniciado (o que pode demorar um pouco) e depois abrirá.
- Se você reiniciou seu workspace, você precisará rodar o comando
bundlede novo no diretório do seu projeto Rails (o que você irá aprender mais sobre o comando no tutorial do app)
5. Codificar com sua box de desenvolvimento
- Ao lado esquerdo você encontra o navegador de arquivos onde você pode navegar entre seus diretórios e arquivos
- No meio você encontra o editor para modificar seus arquivos
- Na parte de baixo você encontra o terminal onde executa os comandos
- Tudo que você precisa agora está na janela do seu browser - não precisa iniciar um editor ou terminal em outro lugar
- Se você está seguindo um guia ou um tutorial, use comandos para Linux mesmo que você esteja em um computador Windows - seu sistema operacional não importa, desde que todos os comandos estejam rodando em uma máquina do seu projeto na nuvem, que roda Linux
- Se um guia ou tutorial te perguntar para rodar um comando rails que contem
railsourake, adicione anteriormentebundle execa este comando, e. g.bundle exec rake db:migrate. Exceção: o comandorails newnão é pré-fixado. - Se um guia ou tutorial te pedir para iniciar o servidor com
rails serverourails s, adicione-b 0.0.0.0ao final deste comando, então executerails server -b 0.0.0.0 - Se um guia ou tutorial te pedir para apontar seu browser para algo como http://localhost:3000, siga estas instruções:
- Abra ‘Operations perspective’ (1) no Codenvy, vá na aba ‘Servers’ (2) e selecione ‘Server Address’ na linha começando com ‘Server-3000-tcp’ (3). Ao invés de abrir http://localhost:3000, abra esta URL no seu browser.

- Se, por exemplo, você for pedido para abrir http://localhost:3000/posts, abra a URL anterior no seu browser e adicione ‘/posts’ a URL.
- Abra ‘Operations perspective’ (1) no Codenvy, vá na aba ‘Servers’ (2) e selecione ‘Server Address’ na linha começando com ‘Server-3000-tcp’ (3). Ao invés de abrir http://localhost:3000, abra esta URL no seu browser.
Possíveis erros durante a instalação
Gem::RemoteFetcher error
Se você ver este erro ao executar rails new railsgirls ou gem update rails:
Gem::RemoteFetcher::FetchError: SSL_connect returned=1 errno=0 state=SSLv3 read
server certificate B: certificate verify failed (https://rubygems.org/gems/i18n-0.6.11.gem)Isso significa que você possui uma versão mais antiga do Rubygems e precisará atualizá-la manualmente. Primeiro verifique sua versão atual do Rubygems no seu terminal:
gem -vSe for menor que 2.6.5, será necessário atualizá-la manualmente:
Primeiramente baixe ruby-gems-update gem. Mova este arquivo para c:\\rubygems-update-2.6.11.gem e execute:
gem install --local c:\\rubygems-update-2.6.11.gemupdate_rubygems --no-documentgem uninstall rubygems-update -xConfira novamente sua versão de ruby:
gem -vVerifique se é igual ou superior a 2.6.11. Execute novamente o comando que estava falhando anteriormente.
Se você ainda estiver com problemas, sempre poderá encontrar a versão mais recente do rubygems online em [rubygems.org] (https://rubygems.org/pages/download). Se você clicar em GEM, deverá ver a versão mais recente.
Durante o bundle install
O erro Gem :: RemoteFetcher :: FetchError: SSL_connect também pode ocorrer durante a fase de bundle install ao criar uma aplicação nova em rails.
O erro deve mencionar [bit.ly/ruby-sslingerie(http://bit.ly/ruby-ssl). O que pode ser relevante para os usuários de Windows neste momento é [esta página do GitHub] (https://gist.github.com/867550). A maneira manual descrita nesta solução provou ser bem-sucedida na solução do erro instalação do pacote configurável.
‘x64_mingw’ is not a valid platform Error
Às vezes, você pode receber o seguinte erro ao executar rails server:
'x64_mingw' is not a valid platform Se você tiver esse erro após executar o RailsInstaller, precisará fazer uma pequena edição no arquivo Gemfile:
Olhe para a parte inferior do arquivo. Você provavelmente verá algo assim como uma das últimas linhas do arquivo:
gem 'tzinfo-data', platforms: [:mingw, :mswin, :x64_mingw]. Se você tem essa linha com :x64_mingw, delete a parte :x64_mingw. No fim, queremos que se pareça com:
'tzinfo-data', platforms: [:mingw, :mswin]
Depois de fazer isso, abra seu prompt de comando novamente e digite bundle update.
The sqlite3 gem failed to install
Ao executar rails new myapp, a gem sqlite3 pode falhar na instalação. Quando isso acontecer, feche primeiro seu prompt de comando. Em seguida, abra o prompt novamente.
Em seguida, instale o sqlite3 separadamente do rails executando o seguinte comando no prompt de comando:
gem install sqlite3Se isso der certo, remova o diretório myapp que o instalador do rails criou anteriorment e retorne às instruções de instalação para criar o app novamente (rails new myapp).
Outros Guias
- Handy cheatsheet for Ruby, Rails, console etc.
- Guia 1: Tutorial de Instalação para Rails Girls (Você está aqui!)
- Guia 2: Tutorial para criação da app Rails Girls
- Guia 3: Como enviar para o GitHub
- Guia 4: Colocando seu app online em…
- Guia 5: Funcionalidades de uma área de comentários para a app Rails Girls
- Guia 6: Adicione design à sua aplicação com HTML e CSS
- Guia 7: Thumbnails em listas de ideas
- Guia 8: Autenticação (para usuários) com Devise
- Guia 9: Adicionando Gravatar para a aplicação
- Guia 10: Melhorando seu design da sua aplicação com HTML e CSS
- Guia 11: Continuous Deployment
- Guia 12: Construindo um aplicativo de votação em Sinatra
- Guia 13: Construa um diário em Ruby on Rails
- Guia 14: Adicione back-end ao seu aplicativo (páginas de administração)
- Guia 15: Acesse explicações adicionais do app Rails Girls
